Windowsサーバの構築作業時、日々の運用の中で、リモートデスクトップ接続でWindowsサーバーなどを操作する機会があると思います。作業の便宜性からリモートデスクトップを有効にしている企業が多いです。
作業でよく利用するのが、リモートデスクトップのクリップボード経由でデータのコピーですが、大容量のデータをコピーすると、以下のようなエラーがでることがあります。
「ファイルまたはフォルダーのコピー エラー(エラーを特定できません)」
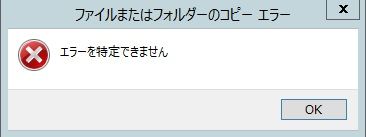
自宅の検証環境で、3GB程度のisoイメージを、リモートデスクトップ経由でコピーしていて発生したのですが、実はこれ、リモートデスクトップの仕様です。以下は、マイクロソフトのサイトです。
>>リモート デスクトップ サービスまたはターミナル サービス経由で 2 GB を超えるファイルをコピー (コピーおよび貼り付け)、クリップボードのリダイレクトを使用して、セッションは自動的に失敗します。
【現象】
ある 2 GB を超える、リモート デスクトップ サービスまたはターミナル サービス セッションでクリップボードのリダイレクト (コピーと貼り付け) で RDP クライアント 6.0 またはそれ以降のバージョンを使用してファイルをコピーしようとすると、ファイルはコピーされません。エラー メッセージは表示されません。
そして、これは既知の問題で、2GB以上のデータはコピーできないとあります。解決方法としては、ドライブのリダイレクトか、xcopyなどのコマンドを使用する事になります。
【解決方法①】
2 GB より大きいファイルを転送する場合は、リモート デスクトップ サービスまたはターミナル サービス セッションで、ドライブのリダイレクトを使用します。
リモートデスクトップ接続でドライブを共有する具体的な手順です。
①リモートデスクトップ接続画面で、オプションを開きます。
②ローカルリソースのタブの画面で、ローカルデバイスとリソースの詳細ボタンをクリックします。
③共有したいドライブにチェクを入れます。
【解決方法②】
リモート デスクトップ サービスまたはターミナル サービス セッションで 2 GB を超えるファイルをコピーするのにXCopyなどの代替コマンド ラインを使用します。たとえば、次のコマンドを使用できます。
\\tsclient\c\ の xcopymyfiles\LargeFile d:\temp
2GBを超えるデータをリモートデスクトップ経由でコピーしたい場合は、上記解決方法か、ファイル共有などを利用してコピーする事ですね。知っていると便利な設定なので、活用してみてください。
