私はブロガー活動をしているので、よく写真をブログなどに掲載することがあります。家族の写真は妻の許可が得ていないので、基本的には掲載しないようにしています。あくまで技術系の情報だったりですが、その際に、写真で個人情報がある場合にモザイクをかけたいということがあるかもしれません。
例えば、顔だったり、個人名だったり、色々とありますが、当然、フリーソフトを使うとかなり細かく処理ができるのですが、とりあえずアプリなしで、Windows10に標準搭載されているペイントを使ってモザイク処理をかけたいという時に便利な方法を紹介します。
Windows10で画像などにモザイク処理をしたいと思った場合、フリーソフトなどをインストールしないとできないと思っている人が多いとは思いますが、、職場で画像をモザイク処理したいけど、フリーソフトがインストール禁止というケースもあると思います。
Windows標準で搭載されているペイントで、簡単にモザイク処理できちゃうんです。
こういう技を知っていれば、作業環境でツールを自由に入れれない場合は、便利です♪
Windows10 標準ペイントでモザイク処理する方法
<ペイントでモザイク処理する方法>
①モザイク処理をしたい画像をペイントで起動します。
※プリントスクリーンから画像を貼り付けたい場合は、以下のいずれかの方法で起動できます。
>コマンドプロンプトから「mspaint」
>「ここに入力して検索」で「ペイント」
>「スタート」>「Windows アクセサリ」>「ペイント」

②モザイク処理をかけたい部分を、範囲指定します。
※左クリックを押したまま、マウスを移動します。

※ポインターがおかしい場合は、「ctrl+a」で「Esc」キー
③今度は、左クリックを話して、範囲指定した角を選択し、以下のように縮小させます。
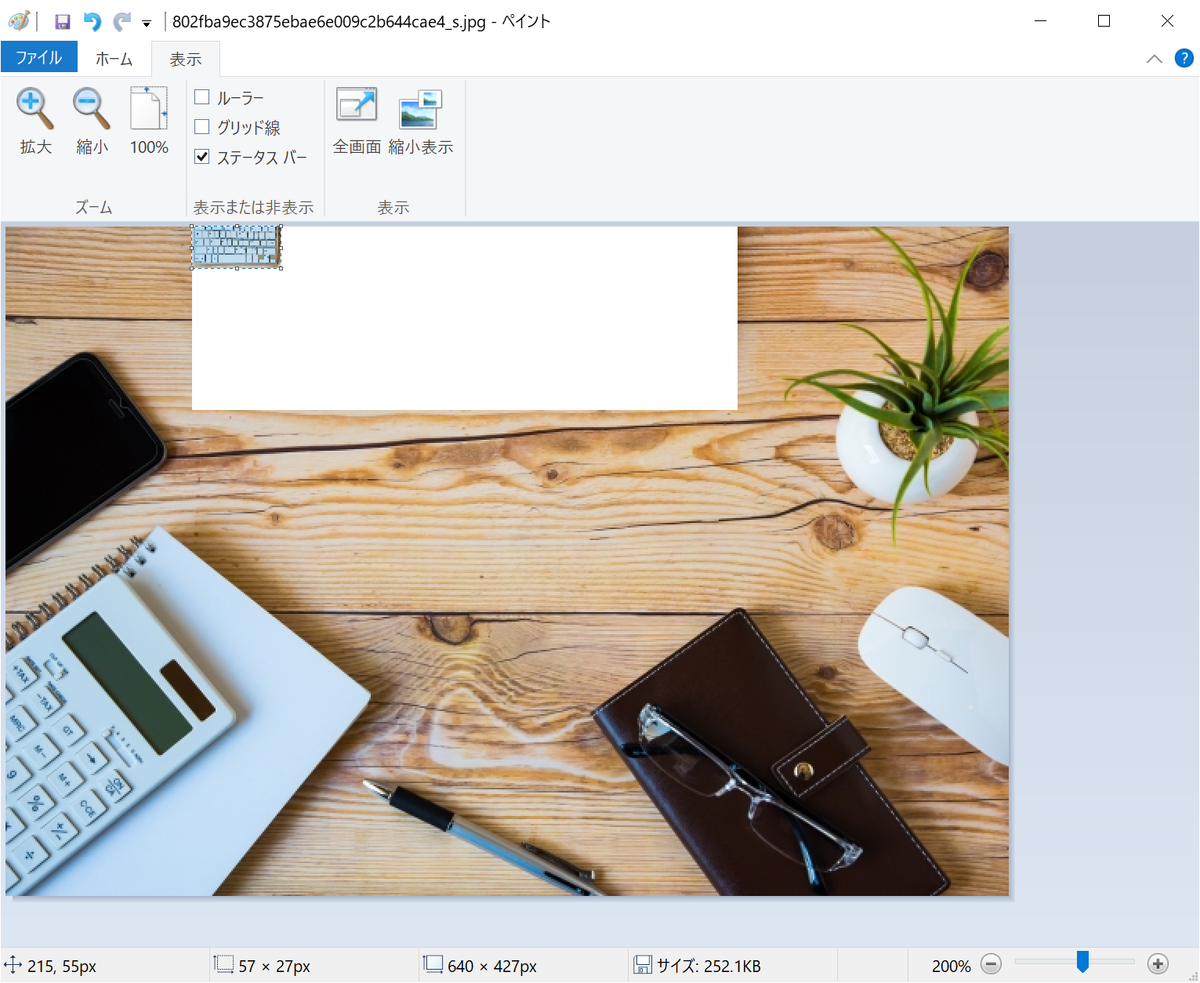
④後は、縮小させた部分を元に戻すだけです。

仕事で、セキュリティにかかわる部分はこれで、モザイク処理を簡単にかけることができます。また、仕事以外でも、ブログやサイトに個人情報などが移った画像などを載せる場合は、この機能で簡単にモザイク処理をかけることができます。
慣れると簡単にペイントで写真にモザイク処理をかけることができます。ただし、モザイクの粗さだったり、種類が選べないので、あくまで簡易的な方法と考えてもらったほうがいいと思います。自宅でブログなどでもっときれいにモザイク加工処理をしたい場合は、フリーソフトでいいソフトが色々とあるので、そちらを利用したほうがいいと思います。
Windows10 で使える標準ペイントよりも高機能なモザイク処理できるソフトウェア
そして、ソフトをインストールできる環境なら、Windows10までサポートしているこちらが便利です。
ソフト詳細説明
画像の一部をモザイクにしたり、ぼかしたいだけなのに意外とそのニーズに応えるソフトは少なく、これまで難しい画像編集ソフトの操作方法を会得せざるを得なかった。『モザイク専用+ぼかし専用』は、その期待に応える単機能ツール。あらゆる画像にモザイク、ぼかしを入れることができる。詳しい説明を読んでいる暇はないだろうから、まずは使ってみていただきたい。
【 特徴 】
-画像の一部をモザイク&ぼかし処理-BMP, JPEG, JPEG2000, GIF, TIFF, PNG, FPX, PCX をサポート-ドラッグ&ドロップ、クリックだけの簡単操作動作環境ソフト名: モザイク専用+ぼかし専用
動作OS: Windows 10/8/7/Vista/XP/Me/2000/NT/98/95
こちらのソフトの使い方は別途、紹介したいと思いますが、こちらはかなり使いやすいし、色んな拡張子の画像を編集することができます。薄いモザイクから色んな種類が選べるのが魅力です。後、標準ペインだと、カーソール操作に失敗してうまくいかないイライラがあることがあるので、完全にフリーソフトのほうがおすすめです。
ネットに個人的な写真を掲載するときは、個人情報が掲載されないように注意してくださいね。
