業務でエクセルを利用している時に、よく利用するのが管理表などではないでしょうか。管理表というと、使い方は多岐にわたりますが、例えば、私の仕事であるシステムエンジニアの場合は、課題管理表をプロジェクトごとに作成します。
これって実はすごい大切で、システム構築中に発生している問題を見過ごさない事にもなりますし、プロジェクトが終った後も、過去にあった課題などを見直したり、どうやって対処したかが一覧で確認することができるので、絶対に作った方がいいです。
そして、この管理表ですが、ステータスに「完了」とか「クローズ」とか課題がクリアになったら入力する列を作るわけですが、この完了された行を色を変えて一目で分かるようにしたいと思いますよね。
当然ながら、これをいちいち、手動で色を変えていたらすごい手間だし、更新を忘れる可能性もあります。
そこで、エクセルの条件付き書式を使う事で、特定の文字列を入力した後に、セルの色を自動的に変更することができるようになります。
基本は、薄いグレー(グレーアウト)させる事が多いと思いますが、その手順を紹介します。
これは意外と業務で使う事が多くて、覚えて置いて損はないと思います。エクセルは表計算以外にも色んな用途で使うので便利なソフトウェアです。
Excelで完了、済などの文字を入力したセルを条件付き書式でグレーアウトする
①エクセルを起動します。
②以下はサンプルですが、表を作成します。ステータス下のセルに「完了」と入力した際に、入力したセルの行をグレーアウトさせるようにします。

③対象のセルを選択し、「条件付き書式」をクリックします。

④「新しいルール」をクリックします。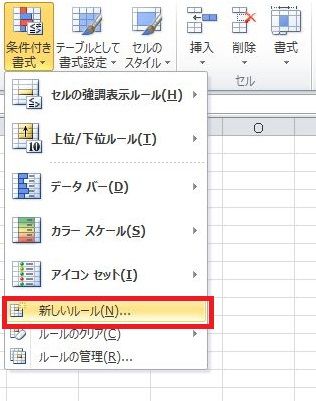
⑤「数式を使用して、書式設定するセルを決定」をクリックします。

⑥以下のように入力し、「書式」をクリックします。入力する文字は何でもかまいません。今回は例として「完了」にしていますが、好きな文字を必要に応じて入力してください。
=$F3="完了"
※セルの位置と文字列は環境に合わせてください。

⑦背景色を選んで、「OK」をクリックします。今回は、薄いグレーを選択。色は何でもかまいません。応用で、完了とか済とかでなくても、ある文字列が入ったら目立たせるように黄色とか、赤とかでもいいかもしれません。

⑧「OK」をクリックします。

⑨元の画面に戻りますので、動作確認をします。
⑩表の2行目に「完了」を入力しました。すると、No2だけグレーアウトされました。念のため、3行目なども入力してグレーアウトされること、完了以外を入力したらグレーアウトされないことを確認します。
よく使う技なんですが、意外と忘れる事があるので、備忘録代わりにも残しておきます。
エクセルの管理表で文字列でひっかけて、色を変更した場合は参考にしてみてください。
