最近知ったのですが、エクセル2010以降では標準機能でPDF保存する機能がありました。
これまでPDF保存するときは、専用のツール、ソフトウェアを使っていたので、環境に制限がある場合などでも使えるので、とても便利です。
しかも使い方もとても簡単なので、憶えておいて損はありません。
ちなみに、この記事を書いたのはかなり前で、今はパソコンを買い替えてOffice365を利用していますが、同じ手順でソフトを利用することなくPDFを作成することができます。同様にExcel2016以降も同様の手順でエクセルからPDFに変換できます。
また、PDFにするときは、セキュリティ的な反面もありますし、改ざんされない、編集できないようにするためなど、色んな用途で使うことがあると思います。個人的には印刷チェックをする前にPDFにして確認することがあります。罫線などはPDFにしたほうがあるなしがわかりやすいのでおすすめです。
<エクセル2010以降、Office365でPDF保存する方法>
①エクセルファイルを作成します。
②「ファイル」→「名前を付けて保存」の順にクリックし、「ファイルの種類」で「PDF」を選択します。
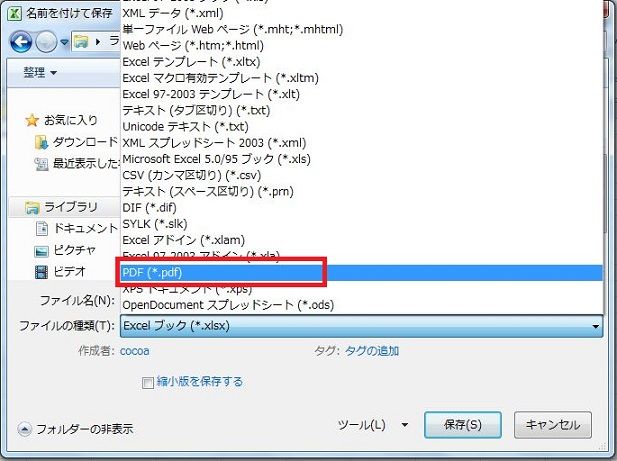
③続いて、PDF化したいエクセルファイルにシートが複数ある場合は、「オプション」をクリック。

④「ブック全体」にチェックを入れ、「OK」をクリックします。
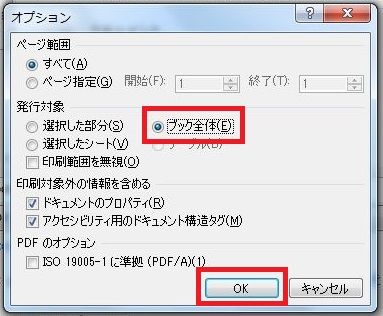
⑤「保存」をクリックします。
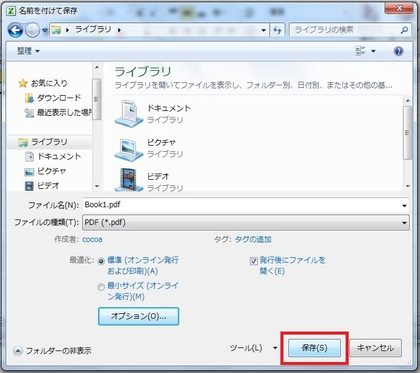
以上で完了です!
また、最近気づいたPDF化するメリットですが、
(1) 誤って更新される事がなくなる
(2) アプリケーションに依存しない
まず、(1)ですが、エクセルファイルなどをそのまま閲覧していると誤って更新をかけてしまう事があります。PDFで最新の資料を保存しておき、それを閲覧するようにしておけば、誤って更新される可能性がなくなりますね。
(2)会社によってはライセンスの関係で使えないアプリケーションがあるかと思います。例えば、Visioとか。Visioで作成したファイルをPDFで保存しておけば、誰でも参照する事ができますよね。
 |
![]()