Powershellが使いこなせると便利ですが、Windows11の現在でも、Windowsのコマンドプロンプトを使えるようになると、意外と便利です。状況に応じていまだに使い分けています。
普段はPCにインストールした便利ソフトに頼ってしまいますが、環境によっては、そういったソフトが使えない場合があります。
例えば、サーバー上で作業していて、便利ツールなどがインストールされていない場合など。
今回は、私がよく使うWindowsのコマンドプロンプトを使えるようになると、意外と便利です。
普段はPCにインストールした便利ソフトに頼ってしまいますが、環境によっては、そういったソフトが使えない場合があります。
例えば、サーバー上で作業していて、便利ツールなどがインストールされていない場合など。
今回は、私がよく使う「REN」コマンドについて。
「REN」コマンドは、ファイル名を変更したい場合につかうコマンドです。ちなみに、同じ動作をするコマンドで「RENAME」コマンドがあります。
ちなみに、コマンドは小文字でもかまいません。
では、使い方ですが、以下のように使います。
>REN <対象のファイル名> <新しいファイル名>
実際にコマンドプロンプトで使った手順を載せます♪
①以下は変更前のテキストファイルです。
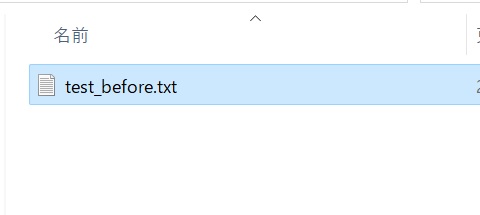
②コマンドを実行します。※「before」を「after」に変えます。
> ren test_before.txt test_after.txt
③完了です!

と、ここまでなら「直接変更したほうが速いじゃん(怒)」と言われてしますが、このコマンドの便利なところは、一気に複数のファイル名を変更できちゃうからです。
例えば、以下のように日付を間違えて名前を付けた場合と言っても、実際にファイル名の日付を変えることは少ないと思いますが、ファイル名の固定値を変更したい場合です。
20220401_test1.txt
20220401_test2.txt
20220401_test3.txt
・
・
<100ファイル>
という場合に、以下のようにすれば、一気に変更できます。

「*」アスタリスクを使えば、複数の文字列を認識してくれます。
>ren 20220401* 20220402*
<エンター!>
20220402_test1.txt
20220402_test2.txt
20220402_test3.txt
・
・
<100ファイル>

と、一瞬でファイルを変更できてしまいます。たまに取得していたログの日付を間違えて保存し続けた場合などに効果を発揮します。
こういったコマンドを知っていと便利ですね。
===
>ren /?
ファイル (複数可) の名前を変更します。
RENAME [ドライブ:][パス]ファイル名1 ファイル名2
REN [ドライブ:][パス]ファイル名1 ファイル名2
ファイル名2 には新しいドライブもパスも指定できないので注意してください。
===
 |
|
[ギャッツビー] ビジネスバッグ ビジネスリュック 3WAY コーデュラ 撥水 B4 15.6インチ PC対応 大容量 ネイビー |
![]()