PowerPoint2010以降で図形の頂点の編集する方法が分からなくて、色々と困っていました。Officeでバージョンが上がると、操作性が変わるので困る事が多々ありますよね。
パワーポイントに限らずですが、エクセルでも同様に頂点の編集はよく使う機能の一つだと思います。ネットワークエンジニアの資料作成の場合、通信フローを表すのに通信を表す線を表現するのに使用したりします。
そして、パワーポイントで図形の頂点の編集を利用する方法ですが、いざ調べてみると、意外と簡単に図形の頂点の編集ができる事が分かりました。
まず、メニューの「図形」をクリックし、「フリーフォーム」アイコンをクリックします。以下はフリーフォームの図形です。フリーフォームのフリーハンドでもかまいません。右にあるアイコンです。また、赤枠の左にある曲線だと頂点の数が少なく作れるので、こちらもよく使います。
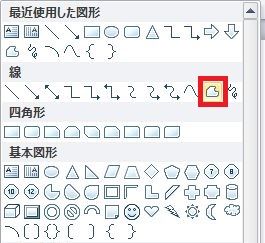
こんな感じで、マウスを使って線を引きます。

続いて、書いた線を右クリックし、「頂点の編集」をクリックします。

こんな感じで、頂点の編集が可能になります。ちなみに、線やコネクタは編集できないので、注意してください。線などを選んでやろうとする人が意外と多くて、たまに質問を受けますので、これは図形の頂点の編集ができないときのあるあるですね。

また、ここから線を綺麗に伸ばしたい場合は、線上の点の部分を右クリックし、「頂点の削除」をクリックします。

こんな感じて、点の部分が減ります。
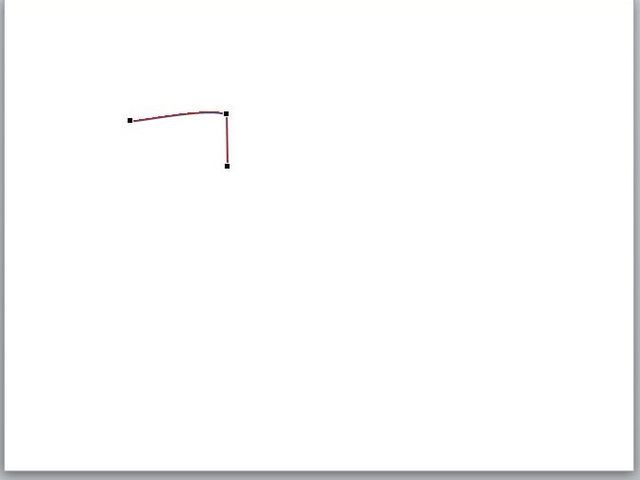
そして、線を右クリックして、「線分を伸ばす」をクリックします。

すると、以下の画面のように綺麗な直線に変わります。

Office2003からいきなり、office2010以降の操作をした場合、操作性が変わっているのでびっくりする事がありますが、慣れればなんて事はないですね。
ちなみに、この操作はoffice2013でも同様です。記事自体は古い時の情報ですが、その後も、Office365、Office2019でも同様の手順で利用可能です。
 |
|
PeohZarr ワイヤレス充電器 iPhone 11/11 pro/11 pro max /XS/XS Max 対応 5W/7.5W/10W ブラック |
![]()