最近、ようやく自宅のWi-Fiルータがまともになりましたというのも、以前も記事にしましたが、インターネットでv6プラスが使えるのに非対応のものを使っていて、PPoE接続が混む時間帯で渋滞して、とんでもなく速度が低下することがあって、先日、ようやく買い替えて、速度が安定するようになりました。
そして、無線もWi-Fi6対応になりました。
対応していないデバイスに引きずられるため、5GHzと2.4GHzで接続デバイスをわけています。
次に気になるのが実際の確認方法です。
Windows11 自宅の無線LANルータにWi-Fi6で接続しているか確認する方法ということで、マイクロソフトのサイトに確認方法がありました。
こちら
Windows 11 では、Wi-Fi 6 と WPA3 がサポートされます。 Wi-Fi 6 では、セキュリティが強化されているので、より広いワイヤレス対象範とパフォーマンスが向上されます。 WPA3 は、最新の標準を使用して、改善された Wi-Fi セキュリティを提供します。
Wi-Fi 6
Wi-Fi 6 を使用し、パフォーマンスとカバレッジがより向上されたネットワークに接続するのに必要なものは以下のとおりです。Wi-Fi 6 をサポートするルーター。 お使いのルーターが Wi-Fi 6 をサポートしているかを確かめるには、デバイスに付属のマニュアルかルーターの製造元の Web サイトをご覧ください。 新しいルーターを購入することを検討している場合は、Wi-Fi 6 ラベルが付いていることを確認します。
Windows 11 が PC にインストールされています。 Windows 11 の最新の更新プログラムを確認して確認するには、[スタート] ボタンを選択し、[更新プログラムの確認] 設定 >Windows >]を選択します。
Wi-Fi 6 をサポートしているワイヤレス ネットワーク アダプター。 PC でサポートされているかどうかを確認するには、付属のマニュアルを確認するか、PC 製造元の Web サイトをご確認ください。
ヒント: コマンド プロンプトを開き、コマンド netsh wlanshow drivers を入力して、ルーターが Wi-Fi 6 をサポートしているのを確認することもできます。 サポートされている ラジオタイプ の横に表示に、802.11 axが含まれているかどうかを確認します。
Wi-Fi 6 ネットワークに接続しているかどうかを確認するには
①Wi-Fi ネットワークに接続します。
②タスク バーの右側にある Wi-Fiネットワーク アイコンを選択し、Wi-Fiクイック設定で [Wi-Fi接続の管理( >) を選択します。
③接続しているWi-Fiネットワークの場合は、ネットワーク名の横にある[プロパティWi-Fi選択します。
④[ネットワークWi-Fi、[プロトコル] の横にある値を 確認します。 Wi-Fi 6 ネットワークに接続している場合は “Wi-Fi 6 (802.11ax)” と表示されます。
実際に自宅のWindows11で確認してみました。Wi-Fi6(802.11ax)となっていますね。
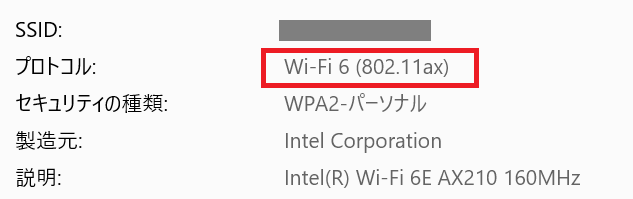
そして、爆速です♪
こちらが購入した無線ルータです。
間違いなく買って大正解というか、Wi-Fiルータ選びは重要です。今回、無線区間ばかり気にしていましたが、ルータとしての機能をしっかりと確認しておくべきでした。
私とと同じような失敗をしている人は少なからずいると思いますので、インターネットが遅いと感じたら、v6サービスが正しく使えているか確認してみるといいかもしれません。