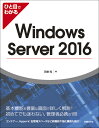最近、現場でもWindows Server 2016の話題が出ています。これから導入するWindowsサーバは、2016になると思います。 ということで、早速、自宅のVMware Playerの環境に、評価版のWindows Server 2016のインストールを試してみました。
自宅で検証したい場合に評価版は便利です。そして、まずは、評価版のダウンロードから。評価版は、マイクロソフトの公式サイトでダウンロードできます。
まずは、ISOイメージをセットして、起動すると以下の画面が表示されますので、そのまま「次へ」をクリックします。
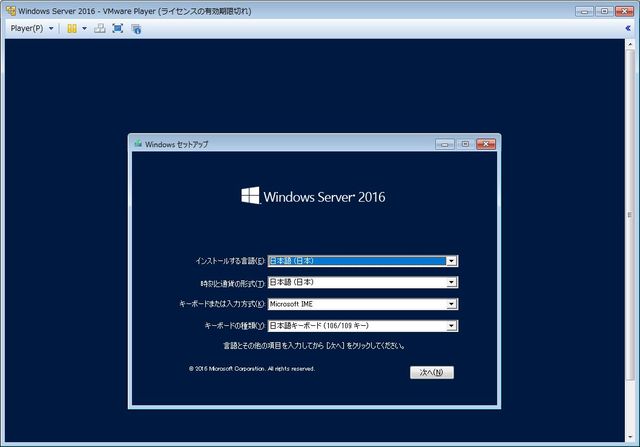
「今すぐインストール」をクリックします。
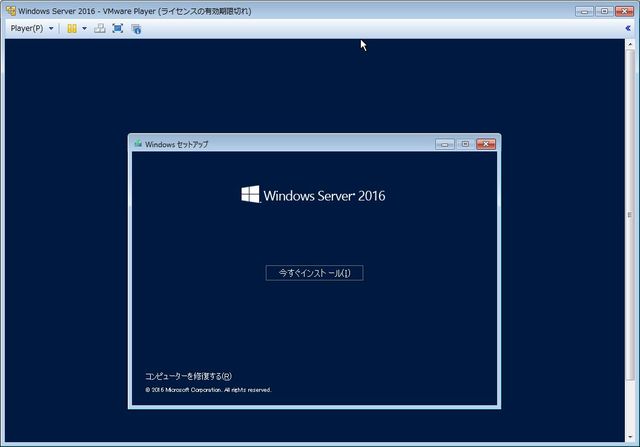
「セットアップを始めています」という表示がでるので、そのまま待ちます。
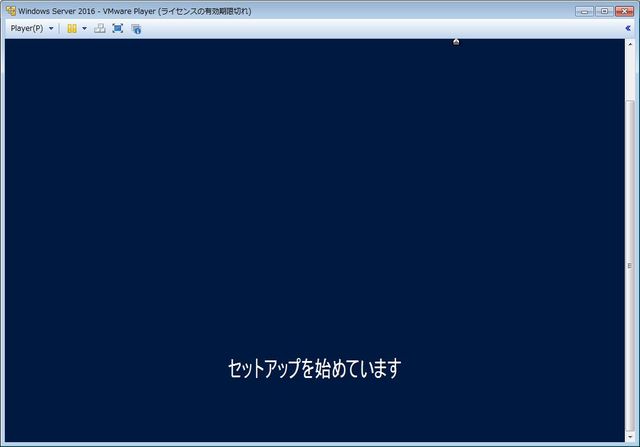
「インストールするオペレーティングシステムを選んでください」で、今回は「Windows Server 2016 Standard Evaluation(デスクトップエ クスペリエンス)」を選択し、「次へ」をクリックします。一番上の選択だとGUIが含まれない状態になります。多くの場合は、(デスクトップエ クスペリエンス)を選ぶことになると思います。
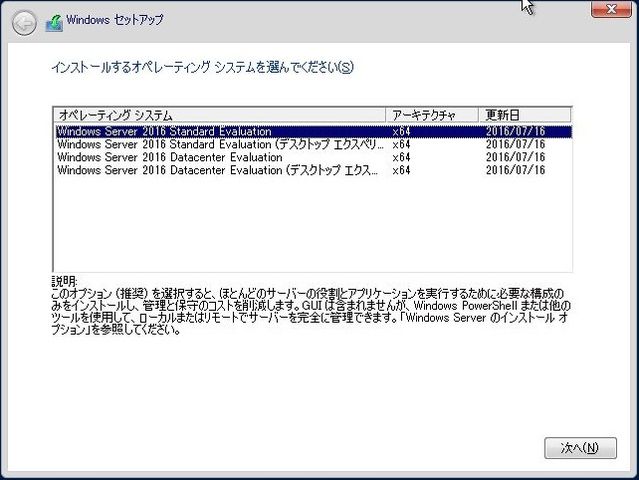
「同意します」にチェックを入れ、「次へ」をクリックします。
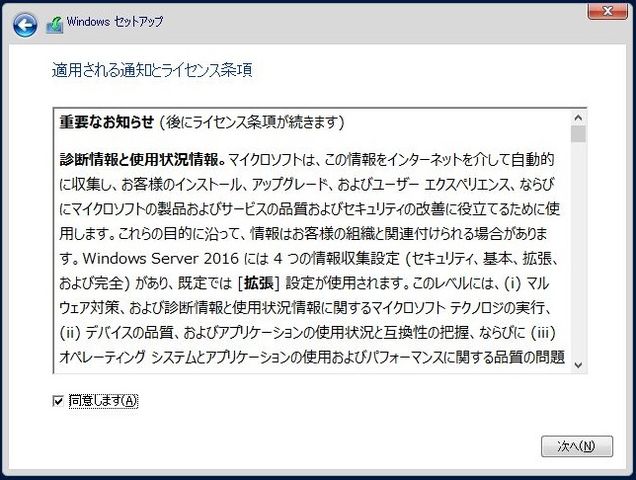
「インストールの種類を選んでください」で「カスタム:Windowsのみをインストールする(詳細設定)」をクリックします。
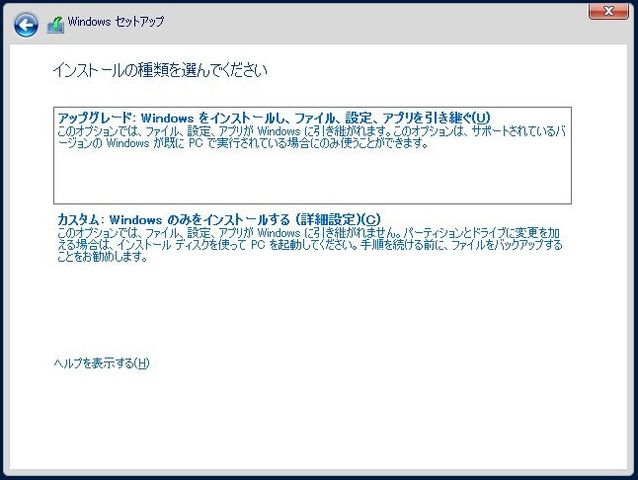
「次へ」をクリックします。
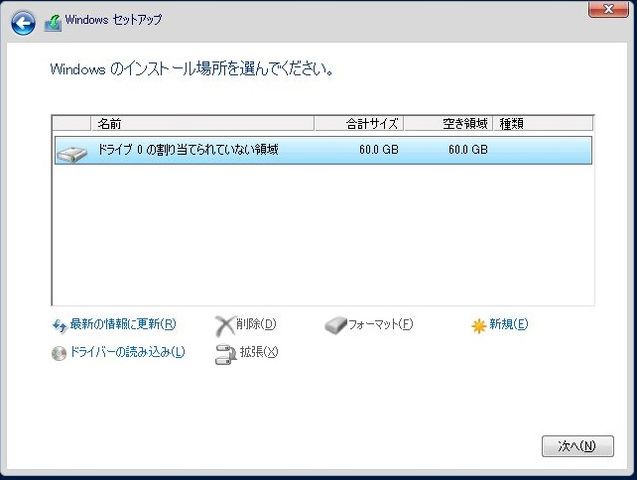
「Windowsをインストールしています」と表示されますので、しばらく待機。ここでディスクがSSDかどうかで、インストール時間が大幅に変わります。
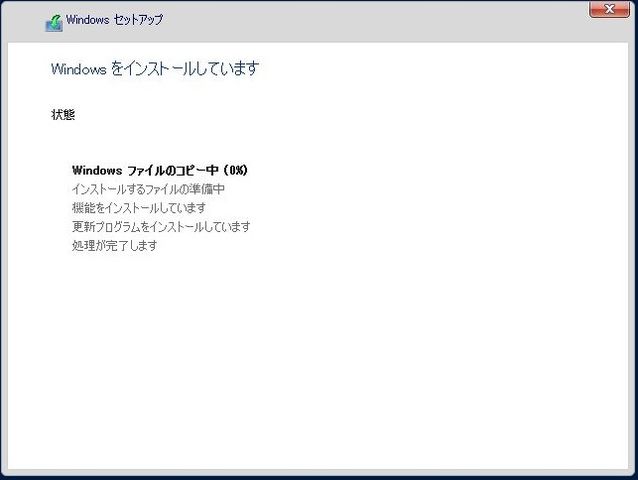
そして、以下の画面に切り替わります。
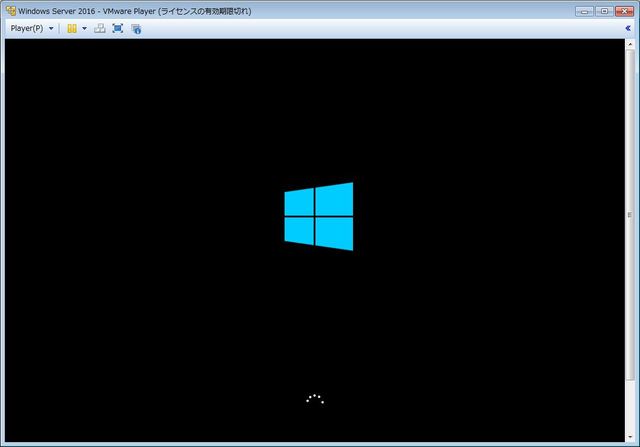
続いて、「設定のカスタマイズ」画面が表示されます。ユーザー名は「Administrator」で、パスワードを二回入力します。
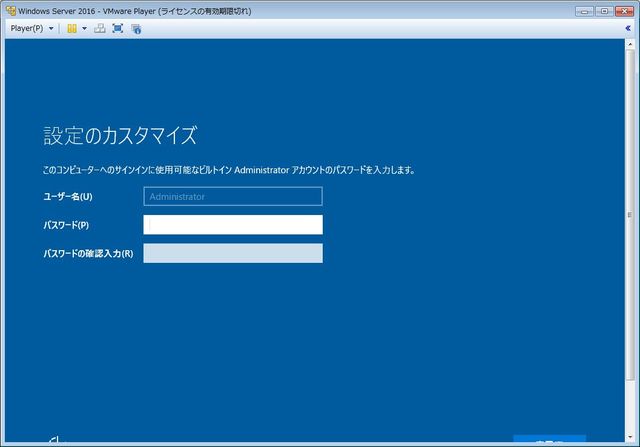
「完了」をクリックします。
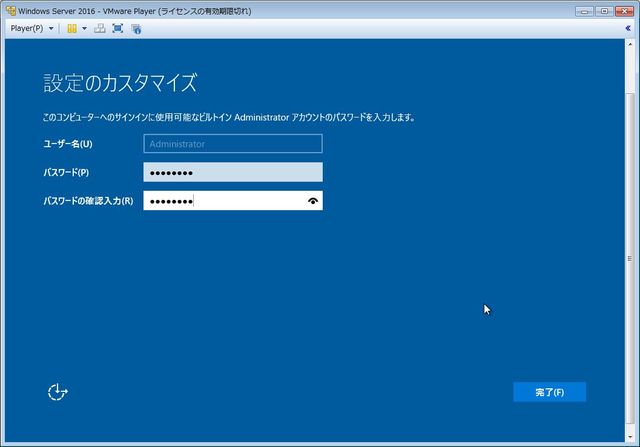
以下は再起動後の画面ですが、Windows10みたいですね。「ロックを解除するにはCtrl + Alt + Delキーを押してください」。仮想環境なら、Ctrl + Alt + Insertでいけます。
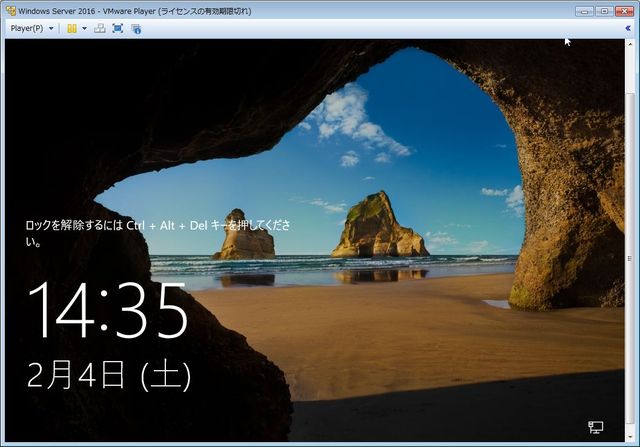
インストール時に入力したパスワードを入力して、エンターキーを押します。
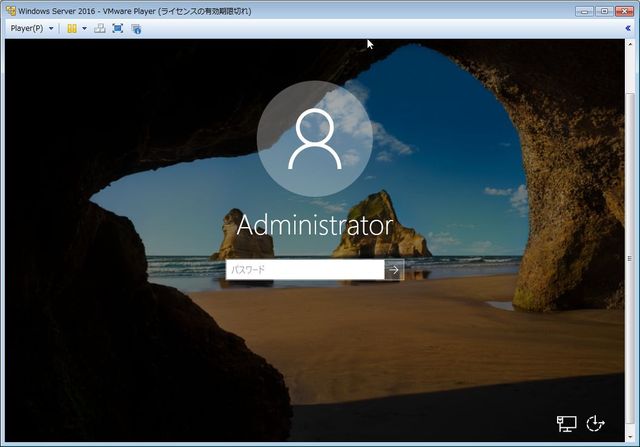
ネットワークで「このネットワーク上の他のPCやデバイスが、このPCを検出できるようにしますか?」
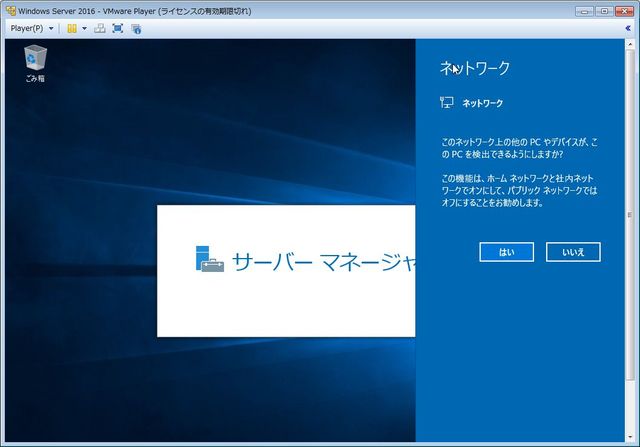
表示はまさにWindows10ですね。これから時間がある時に、ADDS、ADCSなどのインストールをしてみたいと思います。
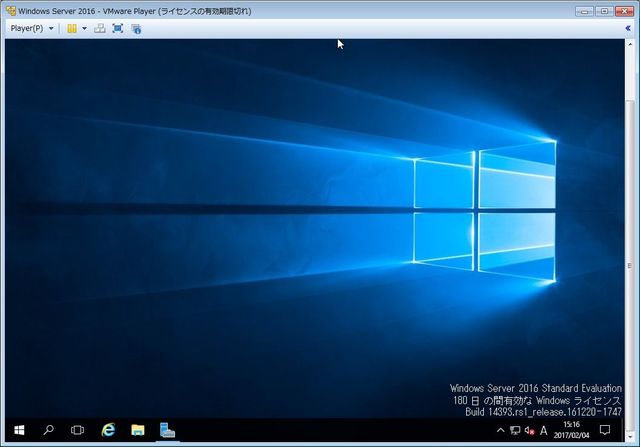
ちなみにWindows Server 2019もほぼ変わらない手順になります。
勉強の為に、Windows Server 2016を操作してみたい方は、参考にしてみてください。