インフラエンジニア歴12年ですが、最近はもっぱらサーバー構築が多いです。前半はネットワークばかりだったので、幅広く仕事ができてよかったですが、今のインフラエンジニアはネットワーク、サーバーだけでなくセキュリティも意識しないといけないので、ただ作るじだいではなくなっている気がしますね。
インフラエンジニア歴12年ですが、最近はもっぱらサーバー構築が多いです。前半はネットワークばかりだったので、幅広く仕事ができてよかったですが、今のインフラエンジニアはネットワーク、サーバーだけでなくセキュリティも意識しないといけないので、ただ作るじだいではなくなっている気がしますね。
さて、話を戻して、ネットワークエンジニアをしていた時によく利用していたソフトウェアが「3cdaemon」です。最近のわかい方は知らないかもしれませんが、10年くらい前はネットワークエンジニアの必須ツールだったと思います。
これで何をするかというと、私の場合はもっぱらスループットの調査で使用していました。無線LANの構築をしていたので、無線区間でスループットがでるかどうかの確認です。
そして、いざ「3Cdeamon」を利用しようとすると、ダウンロードしようとしたら、ダウンロードが難しくなっています。そもそも、3Comという会社が開発し、公開していたものがHPに買収されてから公開されなくなり、今は、ダウンロードできるサイトからダウンロードすることは可能ですが、私のセキュリティ対策ソフトが怪しいサイト扱いするので、、、違うソフトウェアを探しました。
そして、これはよさそうと白羽の矢が立ったのが「serva」です。
対応OS:Windows 2000/XP/Vista/7/8/8.1/10, Windows Server 2008/2011/2012/2016バージョン:3.0.0(2016/05/03)
関連ファイルを合わせてもサイズが2メガバイト程度で、インストール不要なためUSBメモリーに入れて使えるサーバーソフトです。
利用できるサービスはHTTP / FTP / TFTP / DHCP / DNS / SNTP / SYSLOGです。他のPCにOSをネットワークインストールするためのサーバーとしても機能するので、システム管理者にも便利なツールとして利用できます。
なんと、HTTP / FTP / TFTP / DHCP / DNS / SNTP / SYSLOGが使える優れモノ。PC端末にインストールできるので、インフラエンジニアの方でサーバと簡単な試験をしたい場合にも便利です。例えば、SYSLOGサーバを建てれば、実際にSYSLOGが飛ばされているかどか、どういったログが出力されるかなどが確認できそうです。
よく使いそうなFTPの使い方です。FTPの接続ができるところまで手順を紹介します。
【フリーソフトのservaの使い方】
まず、公式サイトからファイルをダウンロードします。
→http://www.vercot.com/~serva/download.html
「Serva_Community_64_v3.0.0 Serva_Community_32_v3.0.0 Serva_Pro_v3.0.0」で「Serva_Community_64_v3.0.0」をクリックします。
32ビットPCと64ビットPC、そして有償版に分かれています。

任意のフォルダーにダウンロードします。そして「Serva64.exe」を実行します。

無償版はこの画面が表示されます。有償版を利用する場合は「Get Serva Professional」をクリックしますが、無償で使いたいのでそのまま放置。画面左下の「X secs」がゼロになったらクリックできます。

「Thanks, not today...」をクリックします。
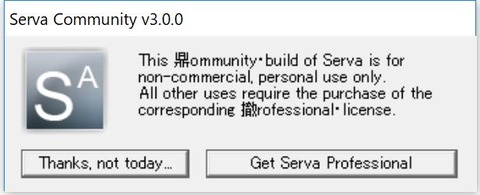
画面左のアイコンをクリックして、「Settings」をクリックします。これが意外と分かりにくいです。知らないとどこから設定するの?と考えてしまうかもしれません。

「Serva Community Settings」画面が表示されます。色んなサービスが使えますが、今回は「FTP」タブをクリックします。

Service Up/Down:FTP ServerにチェックBind FTP to this address:自分自身のアドレスを選択FTP Settings:ポート番号を指定。変更不要FTP Server user accounts:Anonymousでもいいですが、今回はユーザー「root」作成FTP Server Registered user root directory:ユーザーが利用するFTPディレクトリを指定※Anonymousの場合は、上の「FTP Server Anonymous user root directory」になります。
赤枠部分を設定したら「Browse」をクリックします。ディレクトリは事前に作っておくと便利です。ディレクトリを指定したら「select」をクリックします。

設定に問題なさそうだったら「OK」をクリックします。

画面右上の「×」をクリックしないと設定が有効になりません。

起動しなおすと、以下のようにサービスが起動していることがわかります。

そして、クライアント側から接続できるか確認します。その他、使い方の注意点としては、IPアドレスを変更した場合は、都度、設定画面で反映させる手間があります。ちょっと使いにくいですね。。。

# ftp <IPaddress># <ユーザー名># <パスワード>
「230 User Logged In」が表示されたら成功です。これでスループット調査などもできますね。ただ、個人的にはiPerfが簡単でお勧めですけど、FTPサーバがあれば色んな使い方もできそうですね。
