Windows Server 2012 R2のインストール後、そのまま利用しているとローカルのAdministratorのパスワードの有効期限切れのポップアップが表示されてしまいます。
これはローカルポリシーの設定によるものなんですが、構築中にこのメッセージが表示されるのは非常に不便です。
また、急に変更して、パスワードを入れ間違えてなどして、ログインできなくなったら大変です。
そこで、ローカルのAdministratorのパスワードを無期限にする手順を紹介します。
【ローカルのAdministratorのパスワードを無期限にする手順】
①サーバーにログインします。
②タスクバーの「サーバーマネージャー」を起動します。
③「ツール」>「コンピューターの管理」の順にクリックします。
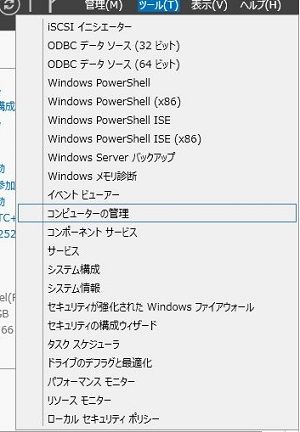
④「コンピューターの管理」画面が表示されます。

⑤「Administrator」のアカウントを右クリックして、「プロパティ」をクリックします。

⑥「パスワードを無期限にする」にチェックを入れ「OK」をクリックします。

以上で設定完了です。
また、ローカルポリシーでも制御可能です。
①コマンドプロンプトを起動します。
②「gpedit.msc」と入力し、エンターを押します。
③「ローカルコンピューターポリシー」>「コンピューターの構成」>「Windowsの設定」>「セキュリティの設定」>「アカウントポリシー」>「パスワードポリシー」の順にクリックします。
④「パスワードの有効期間」をデフォルトで「42」日となっている設定を「0」に変更します。設定変更後、保存することパスワードの有効期限を無期限に変更ができます。
②「gpedit.msc」と入力し、エンターを押します。
③「ローカルコンピューターポリシー」>「コンピューターの構成」>「Windowsの設定」>「セキュリティの設定」>「アカウントポリシー」>「パスワードポリシー」の順にクリックします。
④「パスワードの有効期間」をデフォルトで「42」日となっている設定を「0」に変更します。設定変更後、保存することパスワードの有効期限を無期限に変更ができます。

構築後、意外と忘れがちなので、参考にしてみてください。運用中も放置してログインするとパスワードが切れますというようなメッセージがログインするたびに発生していることもあります。あんまりいい状態とは言えないので、ご注意ください。
