久しぶりにWindowsネタです。最近、仕事的にテクニカルなことをしていないので、技術系ネタが枯渇していますね~。今回は、GoogleChromeで使用するAdobe Flash Playerがうまく動作しなくなりました。
症状としては、いつも利用しているLivedoorブログのアクセス解析をチェックしていたら、「プラグインを読み込むことができませんでした」という表示が。。。
ちなみに、動作がおかしくなる前に、GoogleChromeが固まるようになったので、Chromeのアンインストール→再インストールを実施。切り分けで、別のユーザーでチェックをしたら、別ユーザーでは動作したので、ユーザー単位で発生していることを確認。
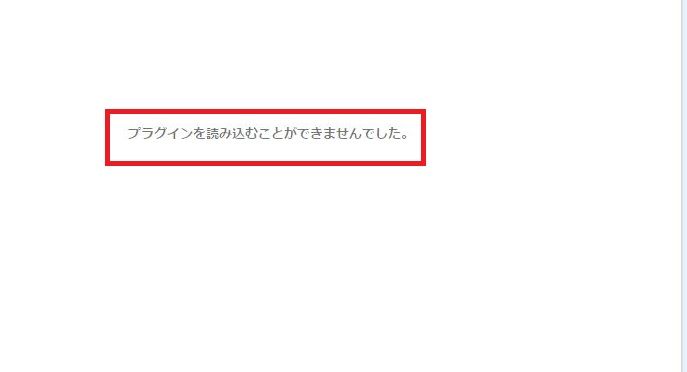
ということで、まずはネット調査。まずは、公式サイトの情報にて、上から調査の実施。
https://support.google.com/chrome/answer/6258784?hl=ja
以下は、手順の抜粋です。
Adobe Flash が動作しない場合や、次のエラー メッセージが表示される場合は、この記事で紹介する手順をお試しください。
・Adobe Flash のバージョンが古いためブロックされました
・プラグインを読み込むことができませんでした
・このページの次のプラグインがブロックされました
・モバイル端末をご利用の場合、Chrome で Flash は動作しません。
私は2番目の「プラグインを読み込むことができませんでした」にあたります。
手順 1: Adobe Flash Player を有効にする
パソコンで Chrome を開きます。
画面上部のアドレスバーに「chrome://plugins」と入力し、Enter キーを押します。
[Adobe Flash Player] で [有効にする] をクリックします。
こちらですが、デフォルトで有効になっていました。無効→有効を行いましたが、変化なし。
手順 2: Adobe Flash Player を更新する
パソコンで Chrome を開きます。
画面上部のアドレスバーに「chrome://components」と入力し、Enter キーを押します。
[Adobe Flash Player] で [アップデートを確認] をクリックします。
Flash コンテンツがあるページに戻ります。コンテンツが自動的に読み込まれない場合は、左上の再読み込みアイコン 更新 をクリックします。
続いて、「アップデートを確認」をクリックするも変化なし。
手順 3: Chrome が最新であることを確認する
パソコンで Chrome を開きます。
画面右上のオプション アイコン その他 をクリックします。
[Google Chrome を更新] をクリックします。このボタンが表示されない場合、お使いのバージョンは最新です。
[再起動] をクリックします。
Chrome の更新で問題が発生する場合は、Chrome の更新に関する問題を解決する方法をご覧ください。
こちら、再インストールしているので、最新なので問題なし。
手順 4: Adobe ウェブサイトから Flash Player をインストールする
パソコンで Chrome を開きます。
http://www.adobe.com/go/chrome にアクセスします。
[手順 1] で、パソコンのオペレーティング システムを選択します。
[手順 2] で、名前に「PPAPI」が含まれているバージョンを選択します。
[今すぐダウンロード] をクリックし、手順に沿って Adobe Flash Player をインストールします。
続いて、こちらです。結論から言うと、これで解決しました。今回は、Windows7、IE版をアップデートしなおしました。
インストール完了!
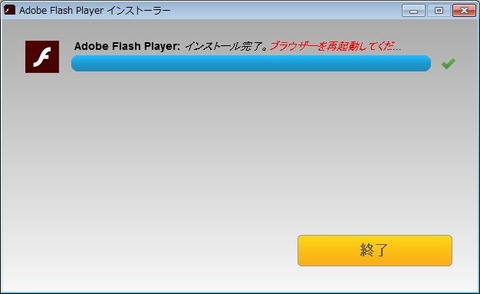
そして、見事、表示されるようになりました!
そして、Flashが使えなくなって知ったんですが、意外とFlashを使っているWEBサイトって多いですね~。使えないと困るので、同じ症状が出た人は、参考にしてみてください。
