Windowsサーバを構築する際に、インターネットに接続できない環境で構築する事があるかと思います。
私が最近構築したのは、Windows Server 2008 R2で、プロダクトキー入力後にウィザードに従えば、電話認証手続きができた記憶があったのですが、
Windows Server 2012 R2は、プロダクトキー入力時にインターネット接続できない場合は、以下のメッセージが表示され、ウィザード画面で先に進めません。
”このキーは使用できません。キーを確認し直すか、別のキーを試してください。”
このメッセージはかなり分かりにくい表示ですよね。。。このメッセージを見て、入力したプロダクトキーが間違っていると思ってしまいました。
ちなみに、Windows Server 2012 R2 では、自動ライセンス認証機能が新たに追加されたそうです。
http://technet.microsoft.com/ja-jp/library/dn303421.aspx
便利な機能だと思ったら、利用要件があります。
------------システム要件抜粋------------
AVMA には、Windows Server 2012 R2 Datacenter を実行している仮想化サーバーが必要です。ゲスト仮想マシン上のオペレーティング システムは、Windows Server 2012 R2 Datacenter、Windows Server 2012 R2 Standard、または Windows Server 2012 R2 Essentials. であることが必要です。
------------------------------------
この機能を使えば、ホストOS(Windows Server 2012 R2 Datacenter)のライセンス認証が完了していれば、その上で稼働するゲストOSのライセンス認証は不要というものです。
環境的には、ホストがHyper-Vのみ動作しそうですね。
話を戻して、インターネットへ接続できない環境の場合、以下の手順を行います。
【インターネット接続不可の場合の電話でのライセンス認証】
①管理者権限でコマンドプロンプトを起動し、以下のコマンドを実行します。
>slmgr -ipk<プロダクトキー>
②以下のコマンドを実行します。
>slui 04
③国または地域で「日本」を選択し、「次へ」をクリックします。

④以下の画面に表示される電話番号にかけ、インストールIDを知らせます。その後、自動ガイダンスで、IDを教えてくれますので、番号を控えて、「確認IDを入力」をクリックします。

⑤確認IDを入力し、「Windows のライセンス認証」をクリックします。
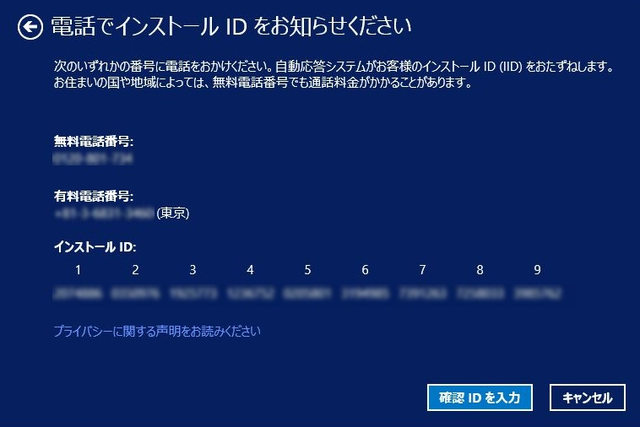
ライセンス認証に成功すると、「手続きが完了しました。」と表示されます。
そして、通常はこれで問題ないのですが、以前、経験した事例があるので、併せて紹介します。
Windows Server 2012 R2で”電話による Windows のライセンス認証はできません”と表示される
先日、初めて経験したのですが、Windows Server 2012 R2でインターネット接続できない時に、ライセンス認証をしようとして以下のメッセージが表示されました。 ”電話による Windows のライセンス認証はできません” 初めて発生した事象で焦ったのですが、以下のMicrosoft Japan Windows Technology Supportの情報を参照して、解決できました。
Windows Server 2012 R2 または Windows 8.1 の環境で KMS ホストを構築する際に電話認証ができない
http://blogs.technet.com/b/askcorejp/archive/2015/04/28/windows-server-2012-r2-windows-8-1-kms.aspx
まず、最初に行なったのが、コマンドプロンプトを起動して、プロダクトキーを登録。 >slmgr /pki XXXXXXXXXXXXX
続いて、いつものように以下のコマンドを起動して、電話でのライセンス認証を実施しようとしたら、上述のメッセージが表示されて認証ができませんでした。
>slui 04
そして、以下が電話によるライセンス認証ができない場合の手順の抜粋です。
1. コマンド プロンプトを管理者権限で開きます。
2. 以下のコマンドを実行し、OS のインストール ID を確認します。
cscript %WinDir%\system32\slmgr.vbs /dlv
※ この後の手順でインストール ID を使用します。
メモ帳などのテキスト エディターにコピーし、以下のように 6 桁毎に区切っておいていただくことをお勧めいたします。
(例)
xxxxxx-xxxxxx-xxxxxx-xxxxxx-xxxxxx-xxxxxx-xxxxxx-xxxxxx-xxxxxx
3. マイクロソフトのライセンス認証窓口 (0120-801-734) に電話をかけていただき、
電話の音声ガイダンスに従って、手順 2 で確認したインストール ID を電話機で入力します。
4. 電話の音声ガイダンスに従って操作し、OS 認証用の確認 ID を書き留めます。
※ この後の手順で確認 ID (48 桁) を使用します。
いったん、メモ帳などのテキスト エディターに入力しておいていただく ことをお勧めいたします。6 桁毎の区切り文字は不要です。
(例)
xxxxxxxxxxxxxxxxxxxxxxxxxxxxxxxxxxxxxxxxxxxxxxxx
5. 以下のコマンドを実行し、指定した確認 ID を使用してライセンス認証を行います。
cscript %WinDir%\system32\slmgr.vbs /atp <確認 ID>
※ <確認 ID> には、手順 4 で取得した確認 ID を入力します。
(例)
cscript %WinDir%\system32\slmgr.vbs /atp xxxxxxxxxxxxxxxxxxxxxxxxxxxxxxxxxxxxxxxxxxxxxxxx
上記コマンドが正しく実行されると、確認 ID が正常に登録された旨のメッセージが表示されます。
6. 以下のコマンドを実行し、KMS ホスト キーが正しくインストールされ、ライセンス認証されているかどうかを確認します。
"ライセンスの状態" が "ライセンスされています" と表示されていれば問題ございません。
cscript %WinDir%\system32\slmgr.vbs /dlv
ちなみに、[cscript %WinDir%\system32\slmgr.vbs」の部分ですが、[slmgr]に置き換えても利用できます。 同じOSイメージでも発生したり、しなかったりするのでバグかもしれないですが。
