会社で顧客やパートナー企業にデータを渡す際に、エクセル、ワードなどで作成したデータを編集されないように、PDFにして渡すことがありますよね。
そして、かなり前から活用しているんですが、エクセルでは標準機能でPDF保存する機能があります。
これまでPDF保存するときは、専用のツールを使っていたので、環境に制限がある場合などでも使えるので、とても便利です。
しかも使い方もとても簡単なので、憶えておいて損はありません。
ちなみに、Office365を利用していますが、同じ手順でソフトを利用することなくPDFを作成することができます。
以下の手順は、エクセル2010で取得したキャプチャを利用していますが、手順は変わらないので環境に置き換えて利用してください。
<エクセル2010でPDF保存する方法>
①エクセルファイルを作成します。
②「ファイル」→「名前を付けて保存」の順にクリックし、「ファイルの種類」で「PDF」を選択します。
③続いて、PDF化したいエクセルファイルにシートが複数ある場合は、「オプション」をクリック。
④「ブック全体」にチェックを入れ、「OK」をクリックします。
⑤「保存」をクリックします。
以上で完了です!
また、最近気づいたPDF化するメリットですが、
(1) 誤って更新される事がなくなる
(2) アプリケーションに依存しない
まず、(1)ですが、エクセルファイルなどをそのまま閲覧していると誤って更新をかけてしまう事があります。PDFで最新の資料を保存しておき、それを閲覧するようにしておけば、誤って更新される可能性がなくなりますね。
(2)会社によってはライセンスの関係で使えないアプリケーションがあるかと思います。例えば、Visioとか。Visioで作成したファイルをPDFで保存しておけば、誰でも参照する事ができますよね。
そして、この方法、とても便利なんですが、弱点があります。それは、PDF内のテキストをコピー&ペーストできてしまうことです。例えば、頑張って作成した資料などを、再利用させないために、PDFのテキストコピーをさせたくないというケースがあるかと思います。
ただ、OfficeのPDF作成では、これができません。
そして、この方法、とても便利なんですが、弱点があります。それは、PDF内のテキストをコピー&ペーストできてしまうことです。例えば、頑張って作成した資料などを、再利用させないために、PDFのテキストコピーをさせたくないというケースがあるかと思います。
ただ、OfficeのPDF作成では、これができません。
Adobe Readerのセキュリティ設定でどこまでできるか?
おそらく企業でよく使われているのがAdobe Readerではないでしょうか。無償で使えて便利ですよね。
そこで、どこまでセキュリティ設定ができるかチェックしてみました。
PDF にセキュリティを設定する方法 (Acrobat DC)
以下はセキュリティ機能の抜粋です。
セキュリティ機能は、比較的単純な方法から、企業や機関で採用される洗練されたシステムまで広範にわたります。どのセキュリティ機能を設定するかは、実現するレベルに応じて異なります。Acrobat では、PDF に以下のようなセキュリティを設定することができます。
・特定のユーザーのみが PDF を表示できるようにする (パスワード保護など)・PDF の印刷、コピー、編集の制限 (パスワード保護など)・PDF の発行元を保証する (証明書による文書の保護など)・複数の PDF に同一のセキュリティ設定を行う (セキュリティポリシーの適用)
おーっ、PDF の印刷、コピー、編集の制限ができるではないですか。
と思い、会社の環境で試したところ、無償版では設定ができませんでした。。。うーん、残念。そこで、以前の記事になりますが、フリーソフトでコピー&ペーストを禁止することができます。
PDFファイルの内容(テキスト、画像など)をコピーされたくないことがあります。
この機能を使える便利なフリーツールが「PrimoPDF」です。
PirmoPDFは以下のサイト(Softonic)から無料でダウンロードできます。
『コピーを禁止する方法』
①PrimoPDFでファイルを印刷します。
※印刷時にプリンターとして、PrimoPDFを選択します。

②PDF変換前に以下の画面が表示されます。「PDFのセキュリティ」で「変更」をクリックします。

③「セキュリティとパスワード」画面で必要なセキュリティ設定をして、「OK」をクリックします。
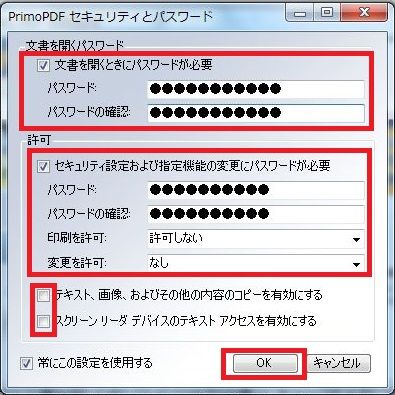
チェックを入れてPWを設定すると、PDFを開くときにパスワードが要求されます。
▼セキュリティ設定および指定機能の変更にパスワードが必要:
セキュリティ設定の変更や、その他のセキュリティオプションを指定するために必要となるパスワードを設定します。※設定しないとその他のユーザで変更できてしまいます。
▽印刷を許可:
許可しない場合は、印刷自体ができません。許可する場合は、印刷の解像度を設定します。
▽変更を許可:
変更を許可する内容を設定します。
▽テキスト、画像、およびその他の内容のコピーを有効にする:
PDFの文章をコピーさせたくない場合は、チェックを外します。
▽スクリーンリーダーデバイスのテキストアクセスを有効にする:
スクリーンリーダーデバイスで文章を読み取らせたくない場合は、チェックを外します。
▽スクリーンリーダーデバイスのテキストアクセスを有効にする:
スクリーンリーダーデバイスで文章を読み取らせたくない場合は、チェックを外します。
個人的なおススメとしては、
①文章を開くときのパスワードを設定
②印刷を許可するが、変更はさせない。①文章を開くときのパスワードを設定
③テキストなどのコピーを禁止
④スクリーンリーダーデバイスの読み取り禁止
例えば、上記画面の「文章を開くときにパスワードが必要」にチェックを入れ、パスワードを入力する事で、PDFを開くときにパスワードを要求する事ができるので、セキュリティが高まります。
PDFデータは一度配布してしまえば、誰でも利用できてしまうので、セキュリティ設定する事をお勧めします。
